This guide is also available as a video on this link.
Please follow this guide to add Projects or Course-Embedded Experiential Learning opportunities to SOC. You can use these projects to collect feedback, conduct surveys, and collect other artifacts as needed.
- Login to SOC using your @.edu email address and password. If you are not an administrator yet, please contact support@studentopportunitycenter.com for help.
- Navigate to the Opportunities tab to see current opportunities. Click on the Create New tab to pull up the form.
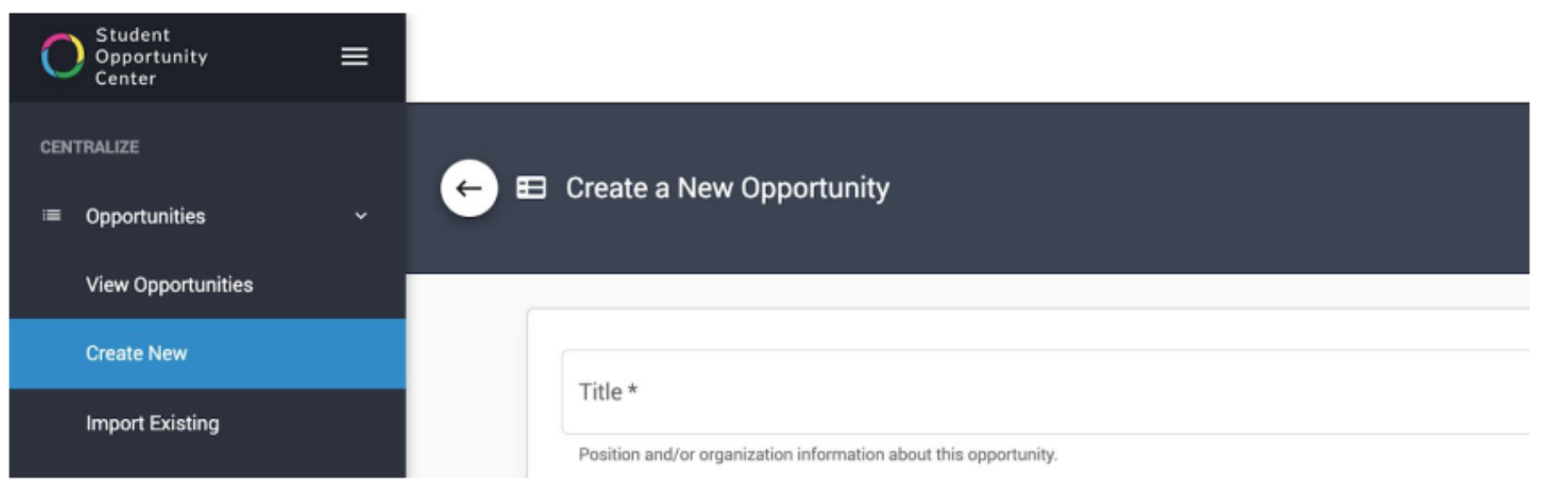
- Fill out all of the required and optional fields as desired. If the opportunity you are trying to share does not fall under any of the categories already listed, feel free to add a new category under the Categories tab. Be sure to tag the opportunity with relevant Tags as well.
- After you have added the relevant information, scroll down to the Create a SOC Project for this Opportunity and turn the toggle on. This will open two new fields for Course Affiliations and Skills Learned. NOTE: These fields are optional.
-
At this time, feel free to Publish the opportunity. You may also save it as a draft for later use, and see a preview before publishing. After the opportunity has been published, it should appear under the Projects tab on the View Projects page.
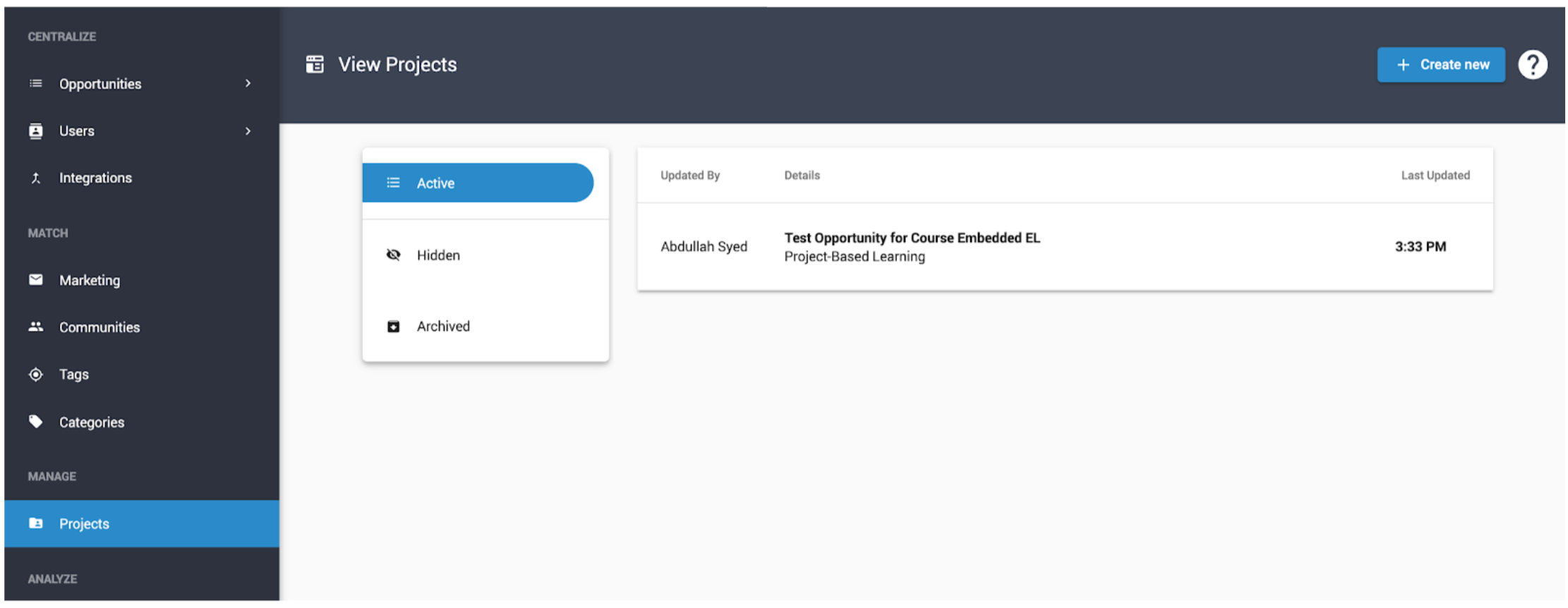
-
Click on the opportunity title to see details, add assignments, and track participation.
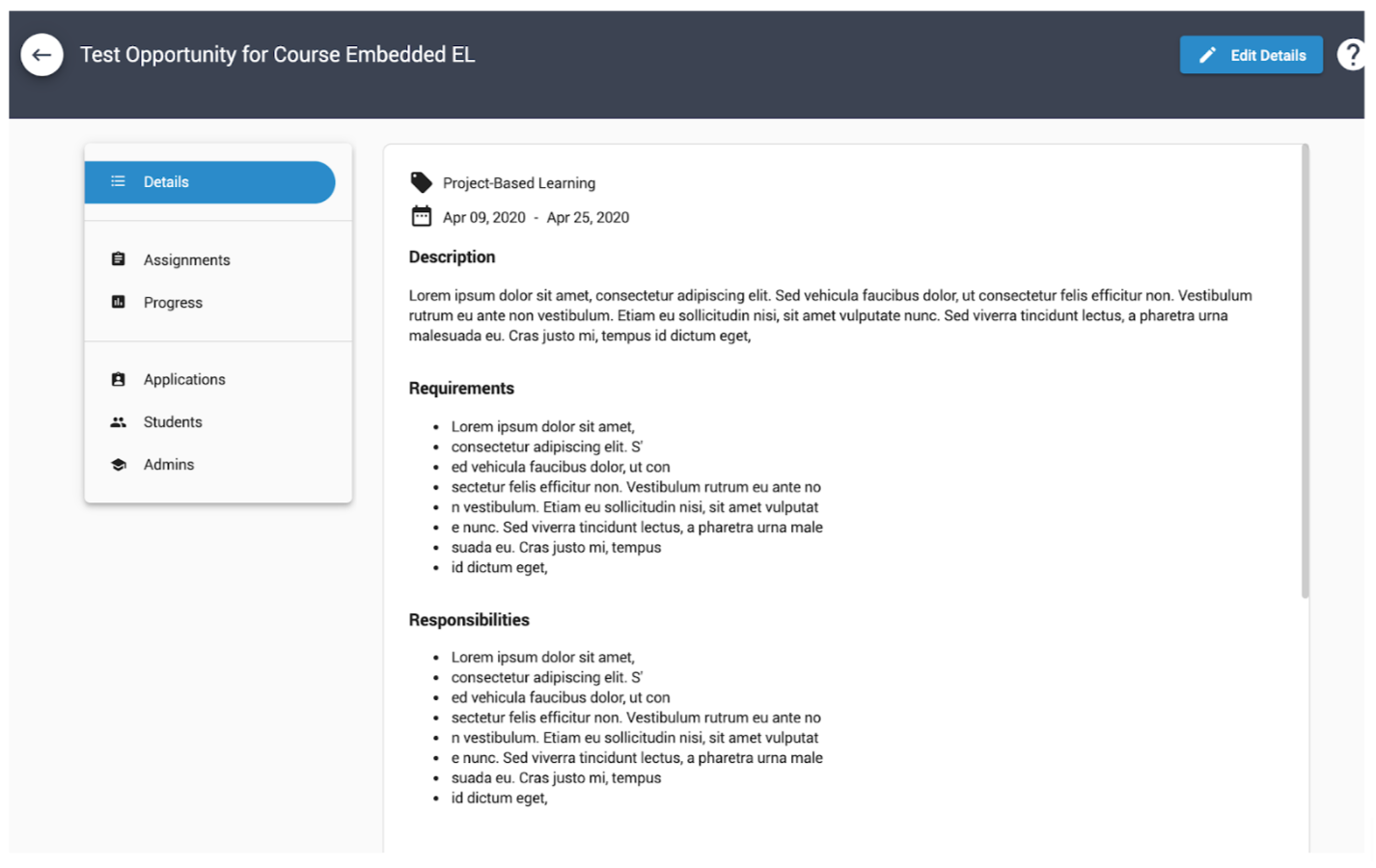
-
To create an assignment, click on the Assignments section and then Create New button located on the top right.
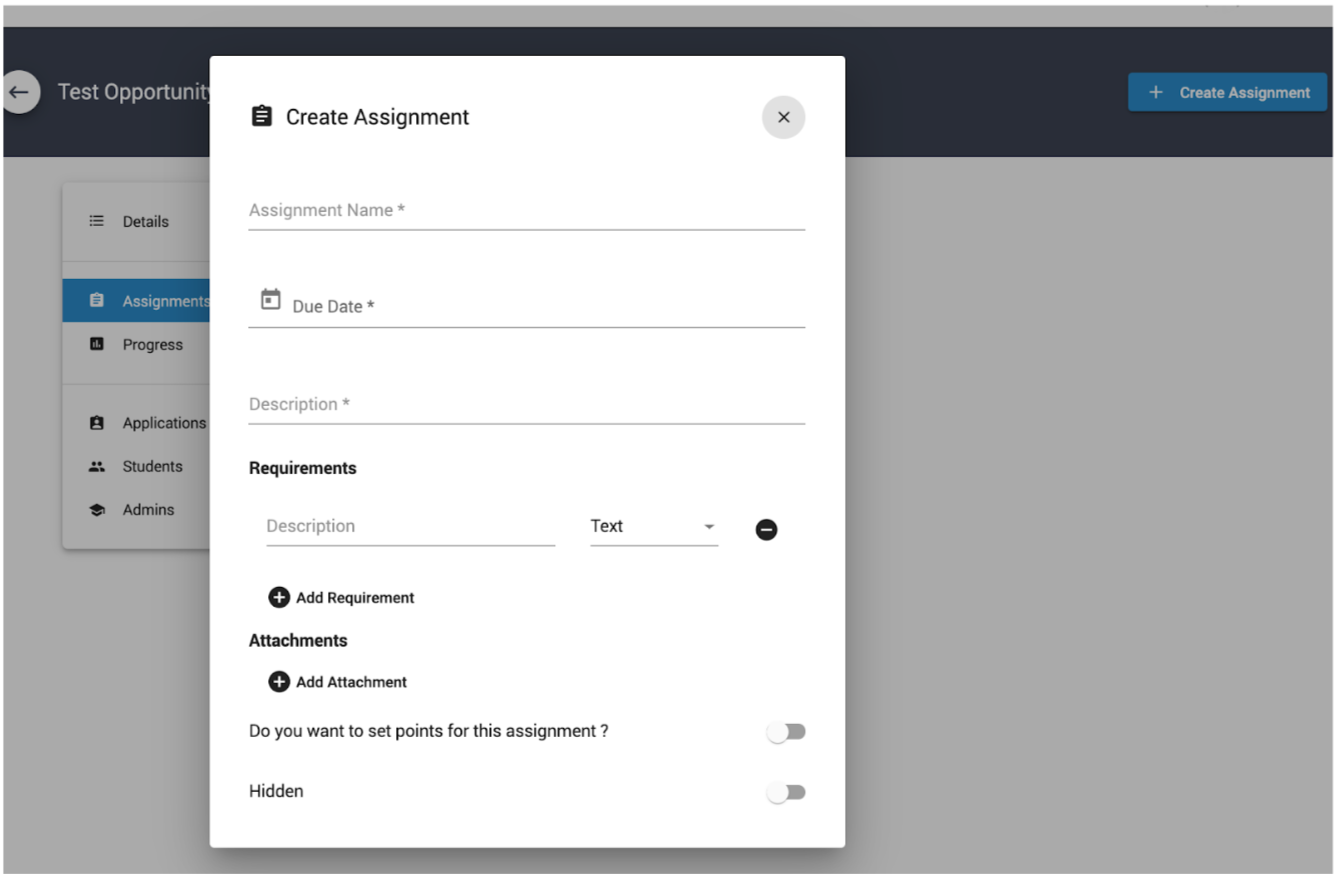
-
You can use this form to create an assignment. Under the Requirements section, you have the ability to add multiple artifacts and checkpoints. If you’d like students to upload a document, select Document. You can also attach rubrics or related documents under Attachments.
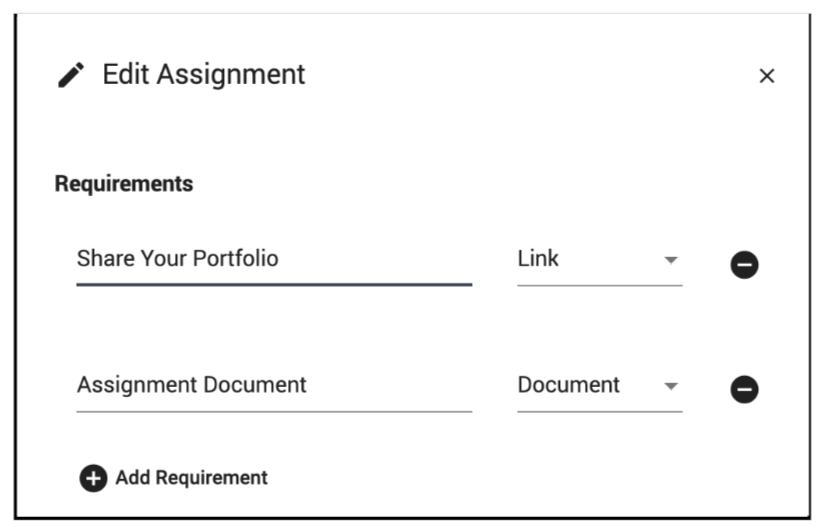
-
After the Assignment has been created, you can see Submissions and Analytics under the Progress tab.
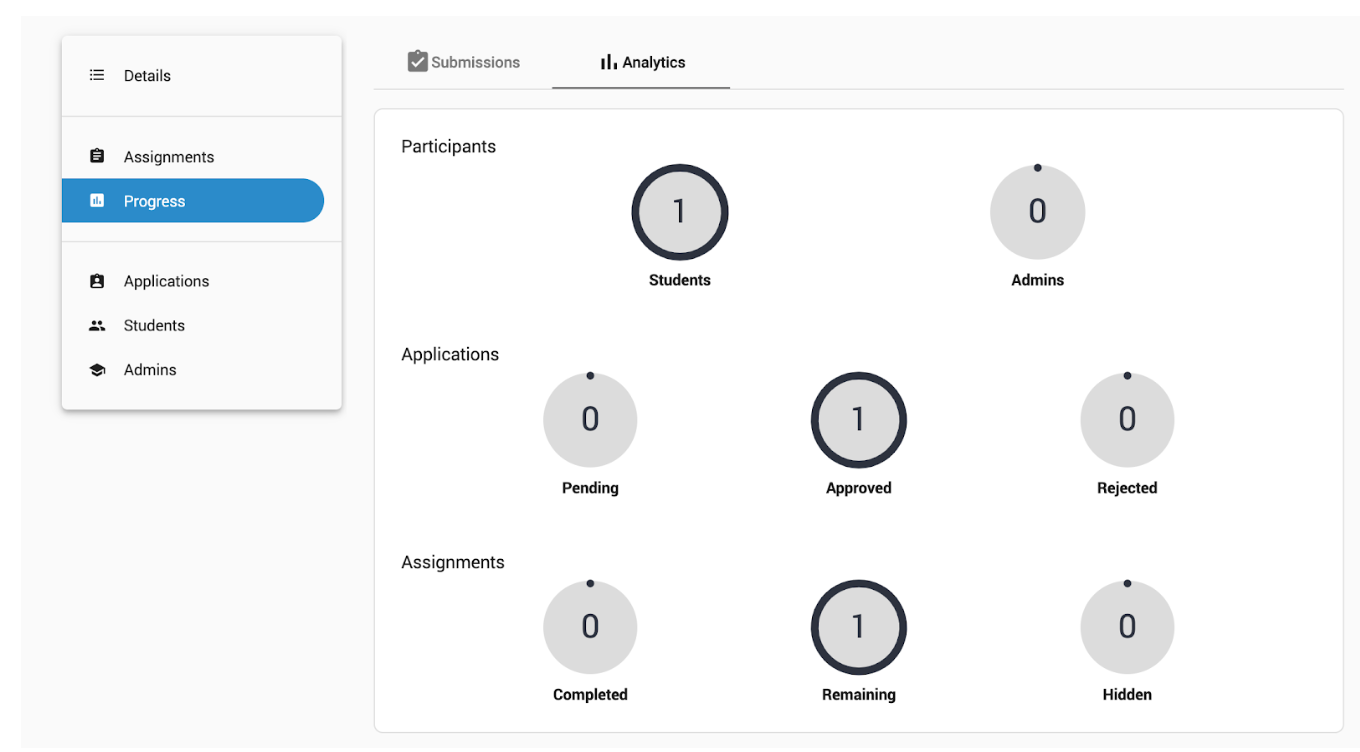
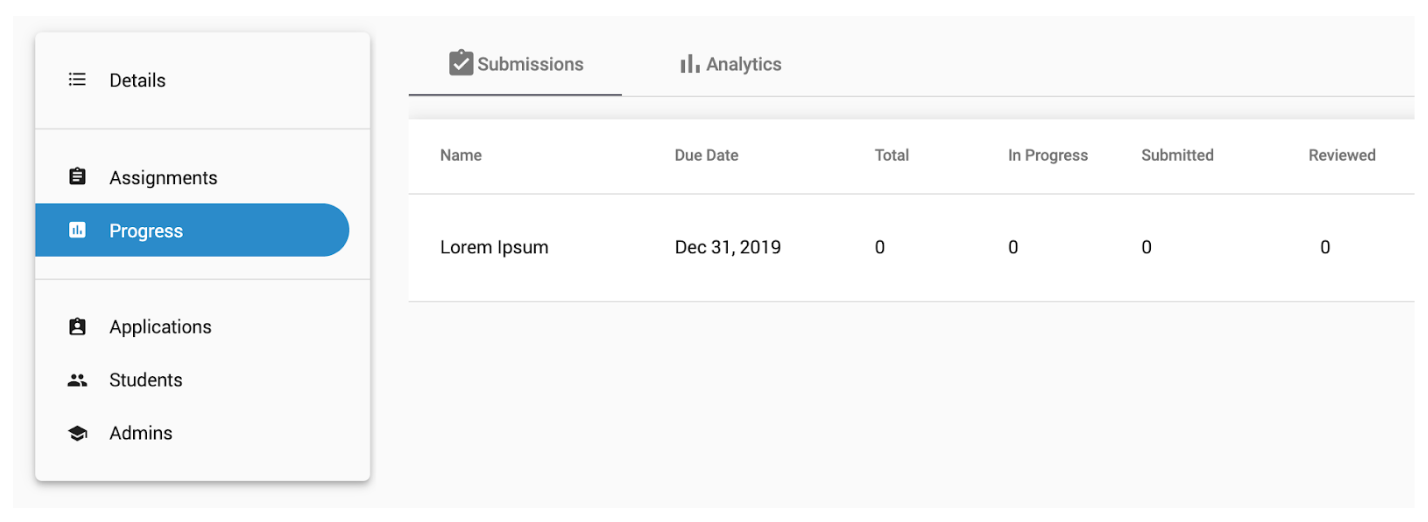
-
You can also add additional administrators under the Admins tab.
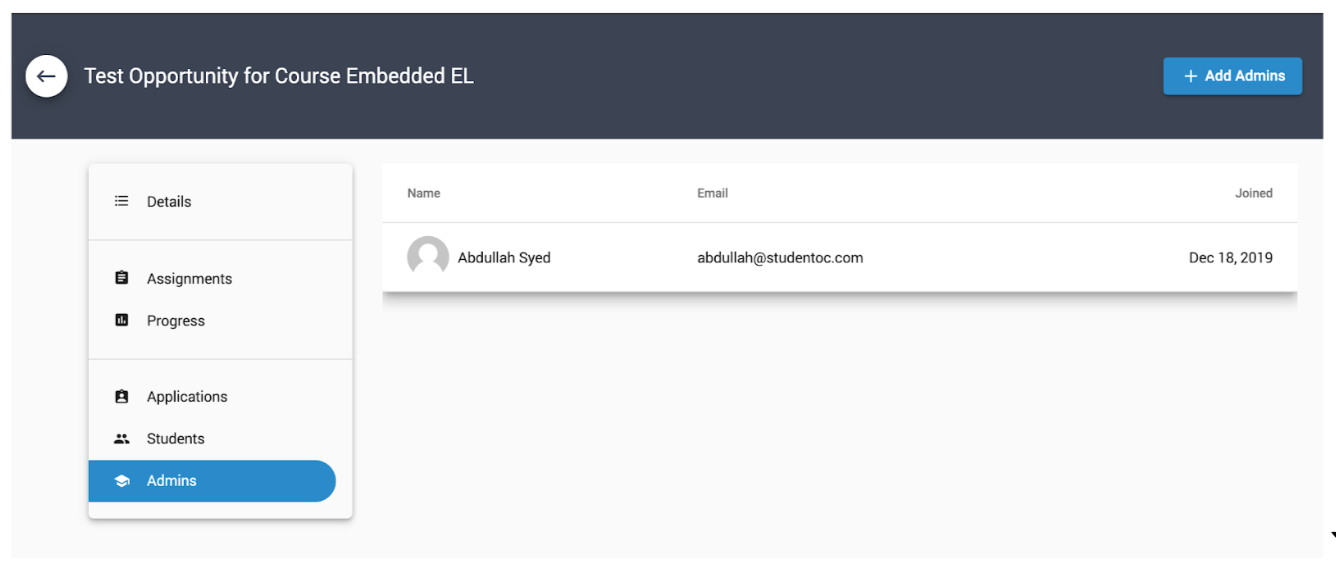
-
If you have any further questions, feel free to reach out to any member of the SOC team using the Help button on the bottom right corner of the screen or via support@studentopportunitycenter.com

Comments
0 comments
Please sign in to leave a comment.